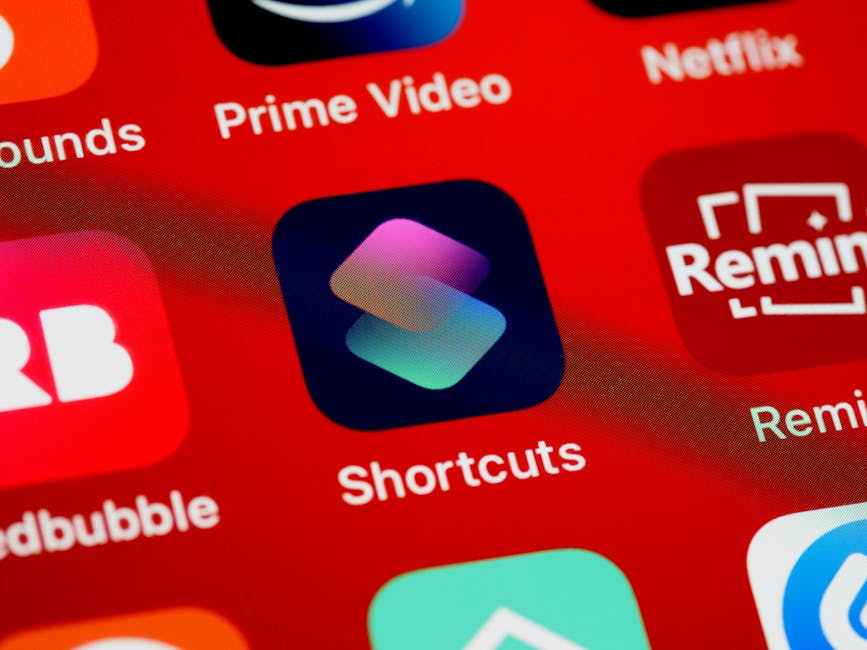한메일 바로가기 설정은 매우 간단한 과정으로 이루어져 있습니다. 이 설정을 통해 한메일을 더 편리하게 이용할 수 있으며, 메일함에 한 번 클릭으로 접근할 수 있습니다. 한메일을 자주 사용하는 사람이라면 꼭 알아두면 유용한 기능이니 이번 기회에 함께 알아보도록 하겠습니다. 함께해요!
Contents
한메일 바로가기 설정하는 방법
한메일 바로가기란?
한메일 바로가기 기능은 한메일을 더 빠르고 편리하게 이용할 수 있는 기능입니다. 바탕화면, 작업 표시줄 또는 시작 메뉴에 바로가기 아이콘을 생성하여 한 번의 클릭으로 한메일에 접속할 수 있게 해줍니다.
한메일 바로가기 설정하는 방법
한메일 바로가기를 설정하는 방법은 아주 간단합니다. 다음의 단계를 따라서 설정해보세요.
바탕화면에 한메일 바로가기 설정하기
1. 바탕화면 우클릭 후 “새로 만들기”를 선택합니다.
2. “바로 가기” 아이콘을 선택합니다.
3. 아이콘에 표시할 이름을 “한메일”로 입력합니다.
4. “위치” 방법에 아래의 주소를 입력합니다.
https://www.hanmail.net/
5. “완료”를 클릭합니다.
작업 표시줄에 한메일 바로가기 설정하기
1. 작업 표시줄 오른쪽을 마우스 오른쪽 버튼으로 클릭합니다.
2. “작업 표시줄 고정”을 선택합니다.
3. “작업 표시줄에 바로 가기 도구 모음 추가”를 선택합니다.
4. 한메일 바로가기 아이콘을 선택하여 작업 표시줄에 추가합니다.
시작 메뉴에 한메일 바로가기 설정하기
1. 시작 버튼을 클릭합니다.
2. “설정”을 클릭합니다.
3. “개인화”를 선택합니다.
4. “시작” 탭을 클릭합니다.
5. 한메일 바로가기 아이콘을 선택하여 시작 메뉴에 추가합니다.
위의 방법들을 따라 설정한 후에는 한메일을 더 편리하게 이용할 수 있습니다. 메일을 확인하려면 한 번의 클릭으로 바로 메일함에 접근할 수 있어 시간과 노력을 절약할 수 있습니다.
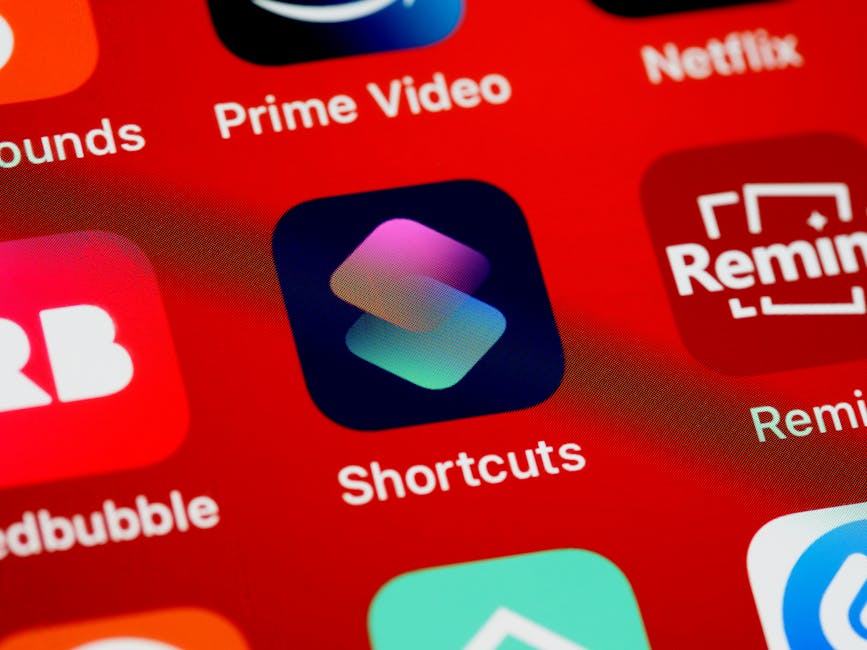
한메일 바로가기
마치며
한메일 바로가기를 설정하여 한 번의 클릭으로 한메일에 접속할 수 있게 되었습니다. 이제 메일을 확인하거나 보내는 데 더욱 편리하게 이용할 수 있을 것입니다.
추가로 알면 도움되는 정보
1. 한메일 바로가기 아이콘의 위치를 변경하려면 마우스 오른쪽 버튼으로 클릭한 후 “이름 바꾸기”를 선택하여 원하는 위치로 이동시킬 수 있습니다.
2. 바탕화면, 작업 표시줄 또는 시작 메뉴에 추가한 한메일 바로가기 아이콘은 한메일로 들어가서 메일을 확인하려 해도 새 창이 열리지 않고 기존에 열려있던 창에서 메일함이 열립니다.
3. 한메일 바로가기 아이콘의 이미지를 변경하려면 아이콘을 마우스 오른쪽 버튼으로 클릭한 후 “속성”을 선택하여 새로운 이미지로 변경할 수 있습니다.
4. 작업 표시줄에 추가한 한메일 바로가기 아이콘은 오른쪽 버튼으로 클릭하면 바로 메일함을 확인할 수 있습니다.
5. 시작 메뉴에 추가한 한메일 바로가기 아이콘을 클릭하면 시작 메뉴에서 바로 메일함으로 접속할 수 있습니다.
놓칠 수 있는 내용 정리
– 한메일 바로가기 아이콘의 위치를 변경하지 않고 그대로 두면 다른 프로그램의 아이콘과 겹쳐서 클릭이 어렵거나 실수로 다른 프로그램을 실행시킬 수 있습니다.
– 한메일 바로가기 설정 후 한메일에 접속하려면 인터넷 연결이 필요하므로 인터넷이 연결되어 있지 않은 상태에서는 사용할 수 없습니다.